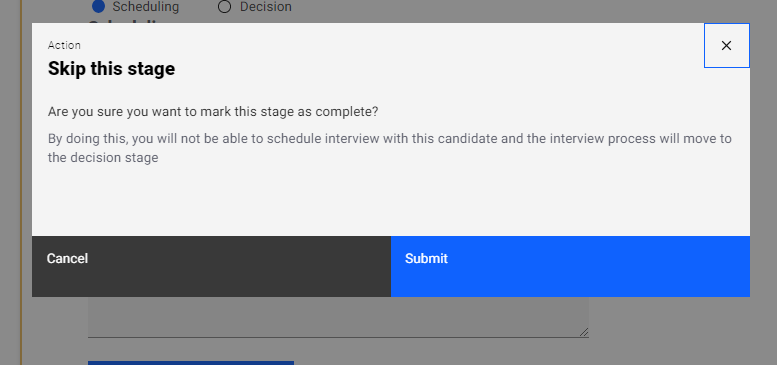Receiving a job application and interview process
At this stage, this means you have successfully logged in and your job has been successfully created. No action is needed from your end until a student has applied for your job. This page serves as a guide to help facilitate the interview process.
Company Receives Job Application from Email#
On your dashboard, you will be able to see an update in "NEW APPLICATIONS". You are required to follow up with these applications. Click on the applications as indicated by the red box.
FOLLOW UP
Follow up with the new applications, by either shortlisting or rejecting them.
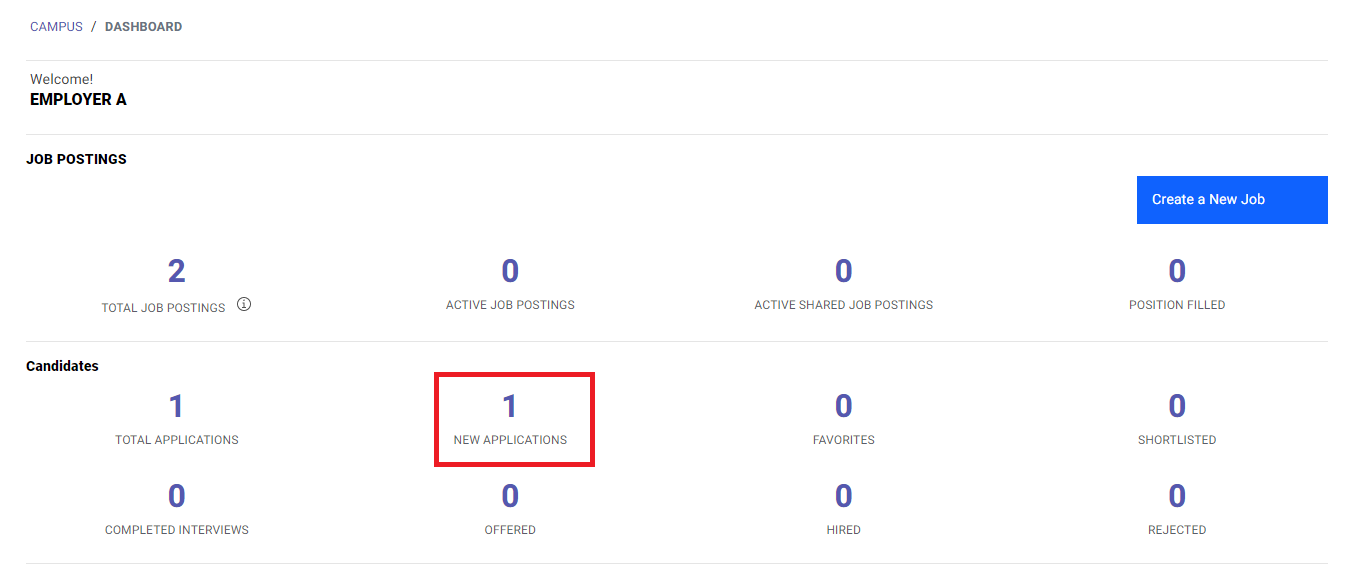
Alternatively, when a student has applied for a job, you will receive an email on a job application. Click on the button to go straight to the platform.
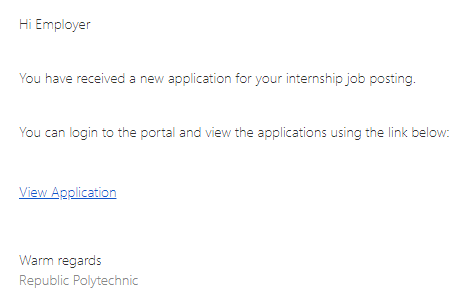
Click on "Status", followed by "Applications" to search for list of applicants.

Mass download Resumes#
Click on "Click here to download CVs of all applicants".
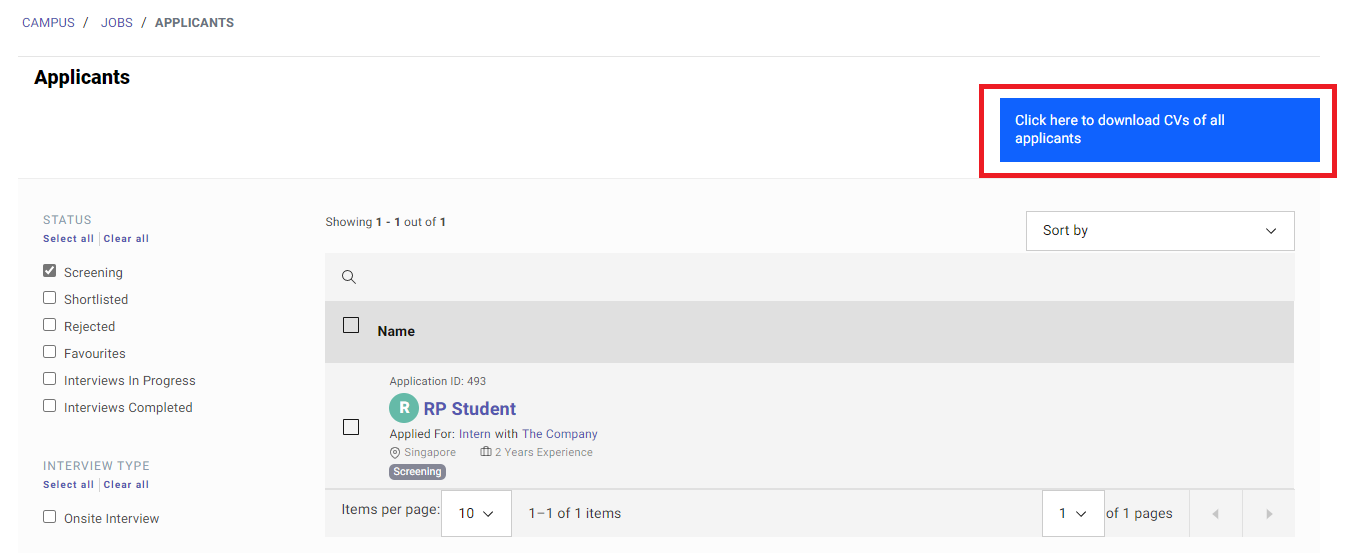
A zip file will be downloaded, and the files are labelled by the student name and student ID.
Review student's profile#
Click on the student's name (indicated by the red box) to review the student's profile.
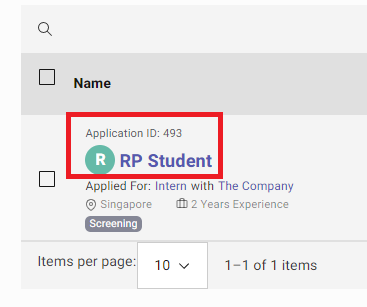
You will be able to review the student's profile here. To download the Resume/CV, click on "View file" as indicated by the red box.
After reviewing the profile, click on "Interview Status" as indicated by the purple box.
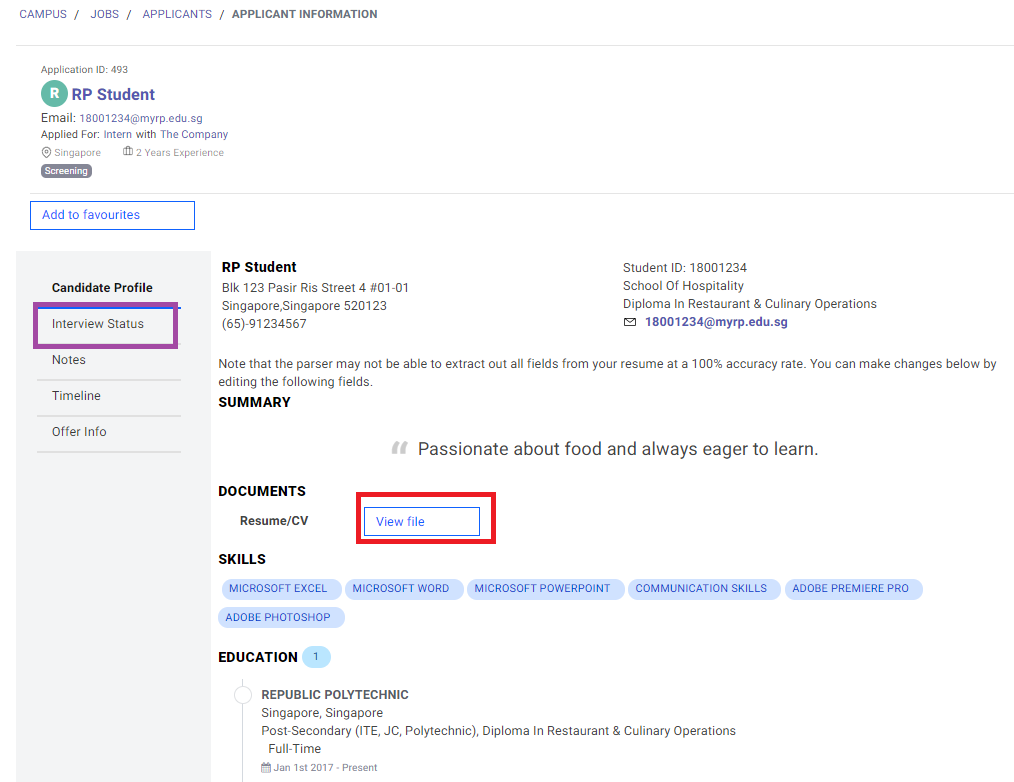
Click on "Shortlist" to shortlist the student for an interview. After shortlisting, you are required to schedule an interview slot with the student immediately.
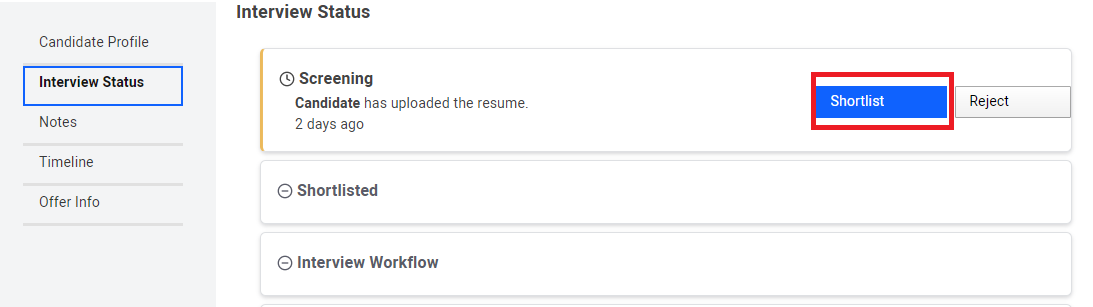
Arrange Interview (pick time slots) via the System#
Click on "Add Slot" to create a new time slot.

Select a date and the start time for the interview slot. You can also add another time slot for the student to choose from by clicking on "Add slot" again. Click on "Delete" to delete existing time slots.
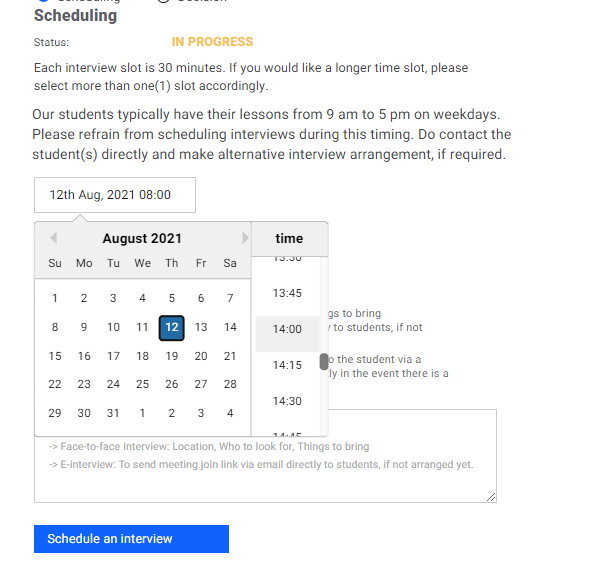
You can also add instructions for the interview under additional comments.
Interview Details
It is highly recommended to do so as to notify the student what to do when reporting to the building / e-meeting instructions.
Please provide interview details e.g. • Face-to-face Interview: Location, Who to look for, Things to bring • E-interview: To send meeting join link via email directly to students, if not arranged yet.
Click on "Schedule an interview" when all is completed.
An email will then sent to the student to pick the available time slots.
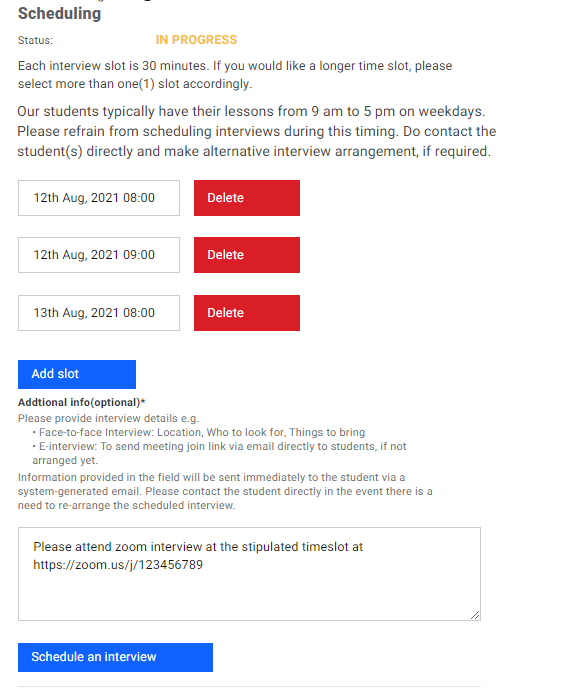
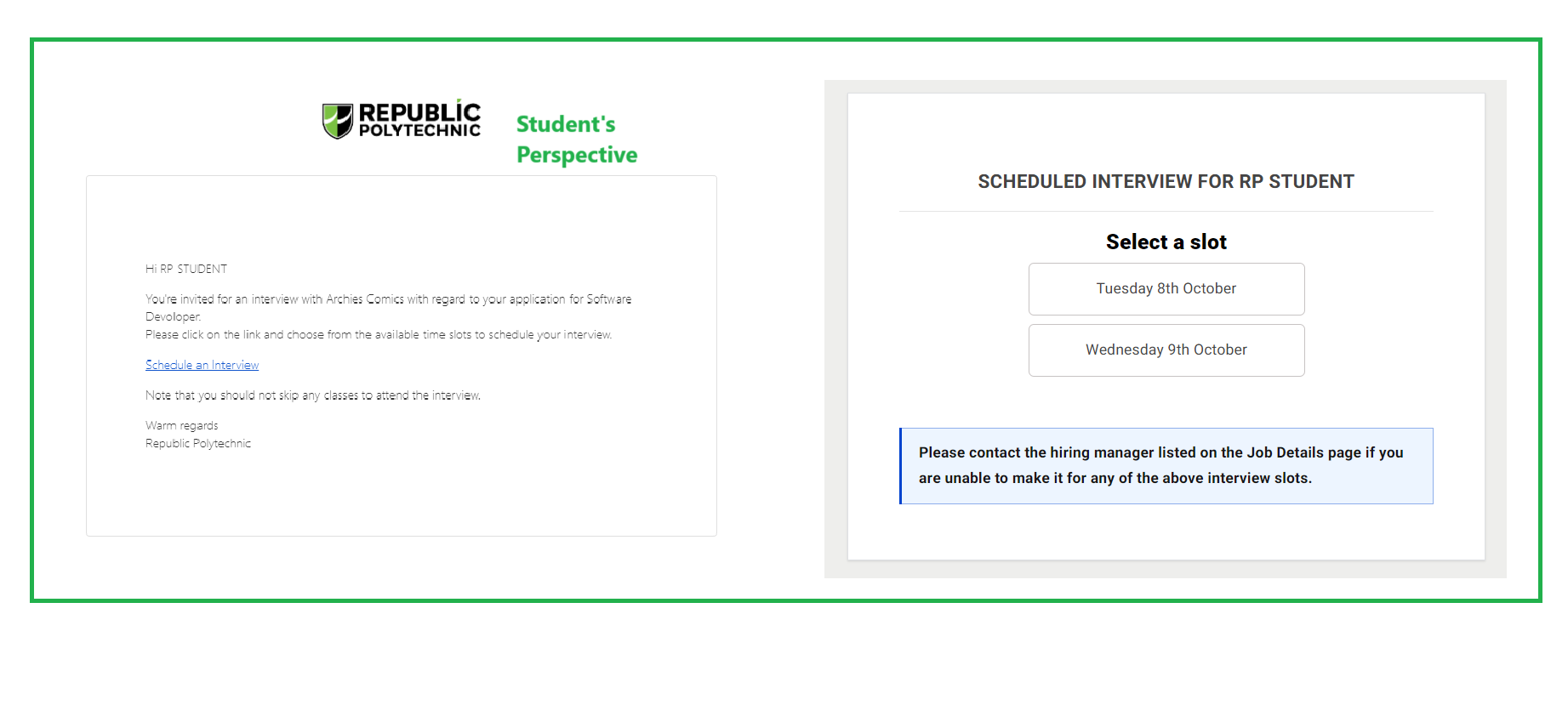
After student has confirmed time slot#
After the student has confirmed the time slot, you would receive an email on the exact date and time.
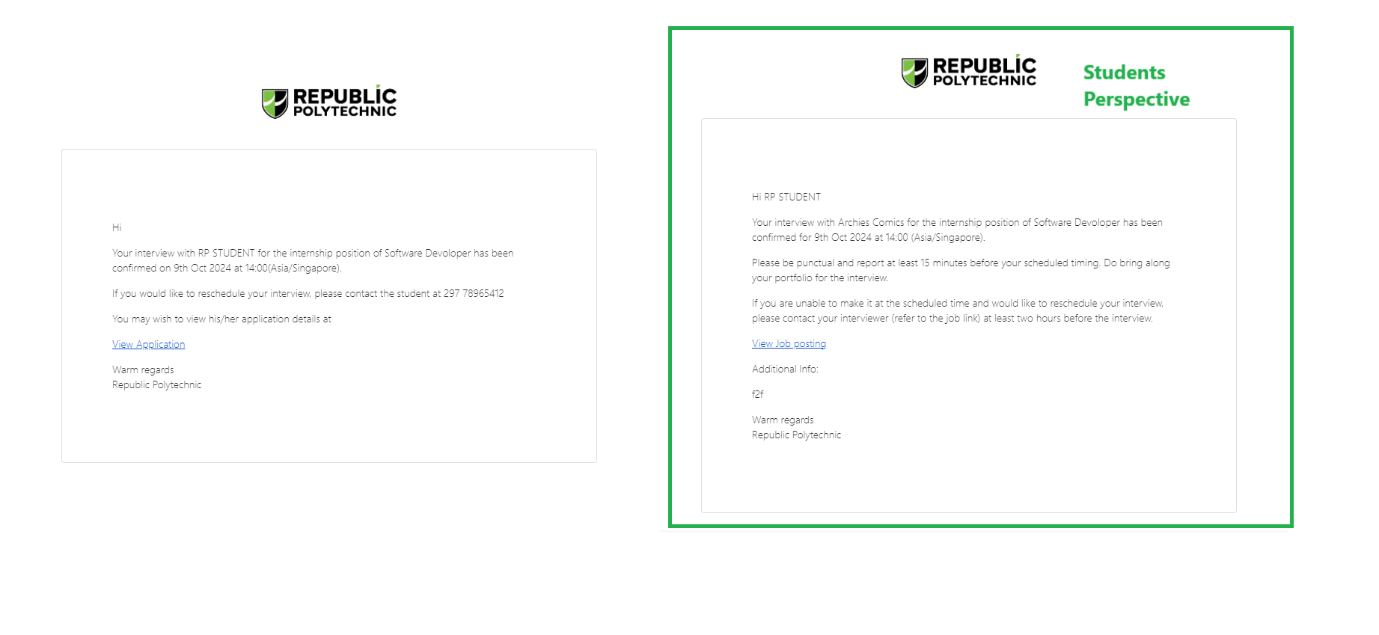
What if I select the wrong timeslot or I cannot make it during the timeslot at the last minute?
The platform is currently unable to change the time slots. You have to manually contact the student. The details can be found both in the email and in the platform (see below).
Accessing contact details of applicant#
Apart from the email, you can also view contact details of the applicant in the platform.
In the main homepage, on the top bar, click on "Status", followed by "Applicants".

Click on the candidate's name.
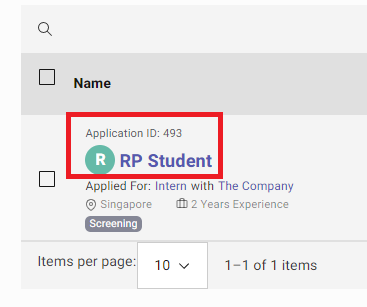
You will be able to find the email and contact details as indicated above.
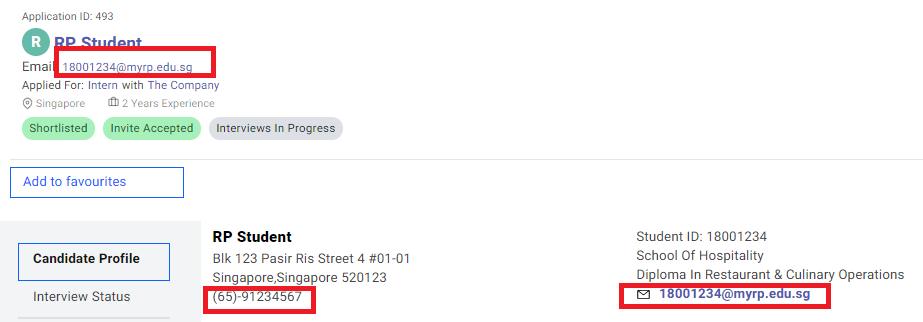
Arrange Interview Offline (i.e. not in the platform)#
If you would like to take the interview process offline (via email etc), click on "Arrange an Interview Offline" to skip the interview scheduling process. You are then required to contact the student yourself.
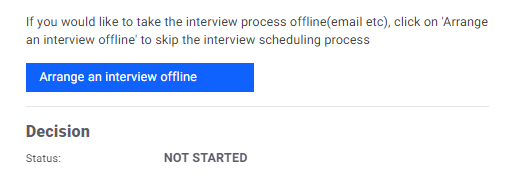
Click on "Submit".